Neste tutorial de como instalar o QGIS no Linux, iremos usar a distribuição mais popular, o Ubuntu.
No entanto, este tutorial se baseia nas instruções do site oficial do QGIS que também contém instruções para diferentes distribuições Linux.
Se sua distribuição é diferente do Ubuntu, clique na distro correspondente para seguir as instruções de instalação:
A instalação do QGIS no Linux ocorre por meio de pacotes separados, sendo os básicos recomendados: qgis e qgis-plugin-grass (para instalar a GUI do GRASS dentro do QGIS).
Outros pacotes são adicionais e podem ser instalados junto com o QGIS ou posteriormente, tais como saga e qgis-server.
Se você sabe quais desses softwares/plugins pretende utilizar, fica mais fácil decidir se quer instalar tudo de uma vez ou não.
Instalando o QGIS no Linux pelo Ubuntu Software
Esta é a maneira mais fácil de instalar um software no Linux Ubuntu, no entanto, você não encontrará a versão mais atual, nem mesmo a atual LTR, infelizmente.
Procure por Ubuntu Software. Nas versões mais atuais do sistema operacional (Ubuntu 22 ou superior), geralmente ele já está incluído na barra de tarefas:
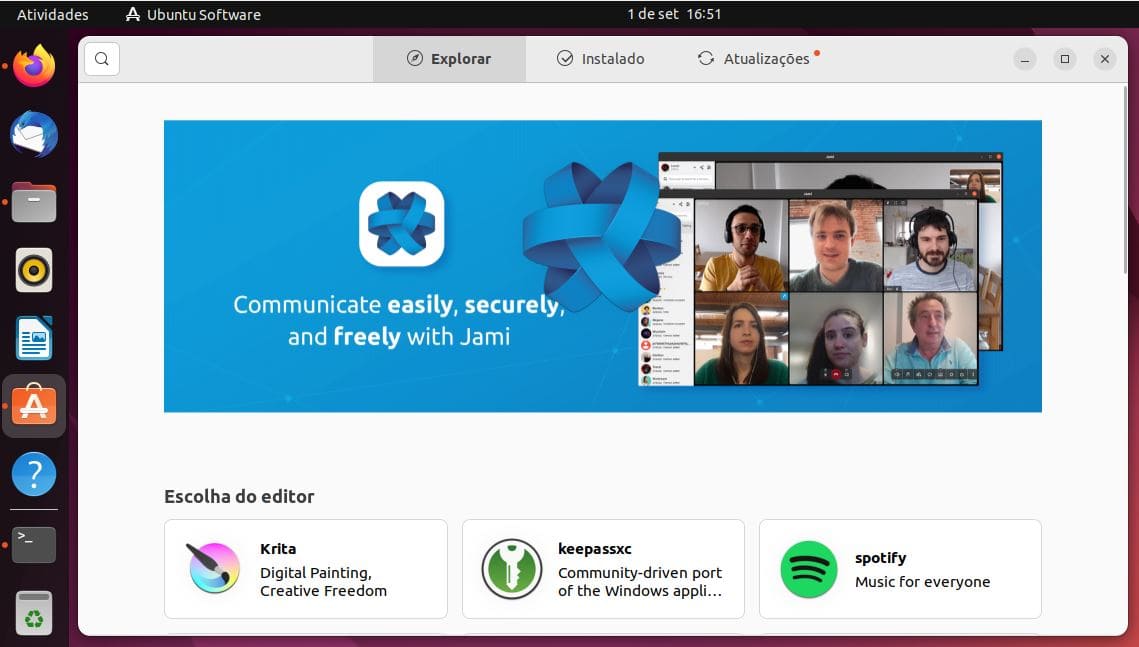
No canto superior esquerdo tem a barra de pesquisa do Ubuntu Software, clique e digite qgis:
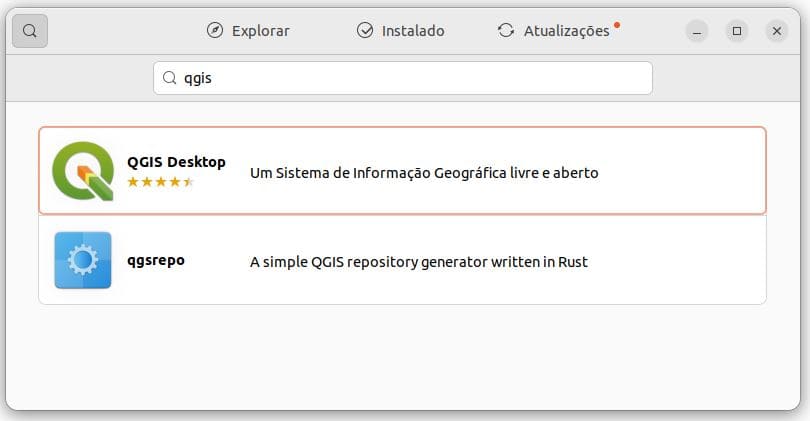
Clique em QGIS Desktop, em seguida clique no botão Instalar e pronto:
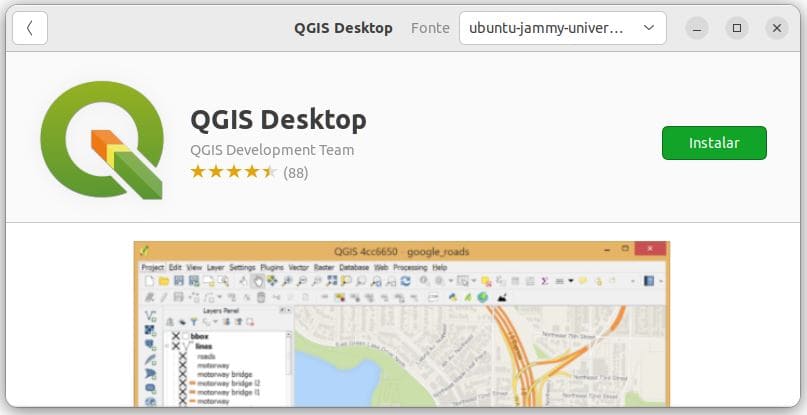
Lembre-se que a versão do QGIS na loja de softwares do Ubuntu não é a mais recente e sim uma LTR anterior, por isso se você quer a atual LTR ou a versão estável mais recente, vai ter que instalar pelo terminal.
Vamos lá, então…
Como instalar o QGIS no Ubuntu pelo terminal
Primeiramente, saiba que estou usando como referência as instruções no site oficial do QGIS.
Para este tutorial, estou usando a versão 22.04 do Ubuntu e se você não sabe qual é a sua versão, use o comando abaixo para verificar (release), cole-o no terminal e pressione Enter:
lsb_release -a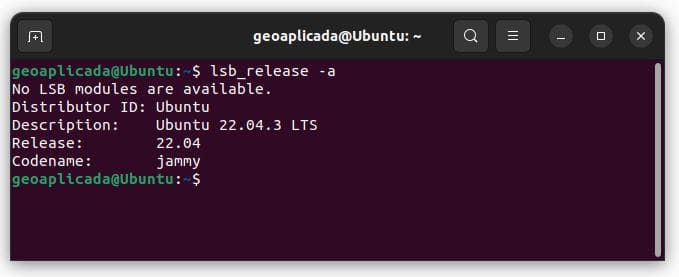
Este comando também mostra o codename da versão, que no meu caso é o jammy, verifique o seu e guarde-o.
A primeira recomendação do site oficial é instalar algumas ferramentas previamente, use o comando abaixo para isso, cole-o no terminal e pressione Enter:
sudo apt install gnupg software-properties-commonEle pedirá a senha de usuário, já que o sudo foi chamado.
Continuando, será necessário instalar a chave de assinatura do QGIS para que ele seja reconhecido como confiável.
Como estou usando o Ubuntu 22.04 e para as versões superiores, use o comando abaixo para isso, cole-o no terminal e pressione Enter:
sudo wget -O /etc/apt/keyrings/qgis-archive-keyring.gpg https://download.qgis.org/downloads/qgis-archive-keyring.gpgSe você estiver usando uma versão anterior ao Ubuntu 22, precisa incluir um comando adicional antes, então o comando completo para quem está usando uma versão anterior ao Ubuntu 22 é este:
sudo mkdir -m755 -p /etc/apt/keyrings
sudo wget -O /etc/apt/keyrings/qgis-archive-keyring.gpg https://download.qgis.org/downloads/qgis-archive-keyring.gpgChave instalada, temos que adicionar o repositório no arquivo qgis.sources. O comando abaixo abre o arquivo no próprio terminal para fazer a edição, cole-o no terminal e pressione Enter:
sudo nano /etc/apt/sources.list.d/qgis.sourcesO arquivo estará vazio, se é a sua primeira vez instalando o QGIS:
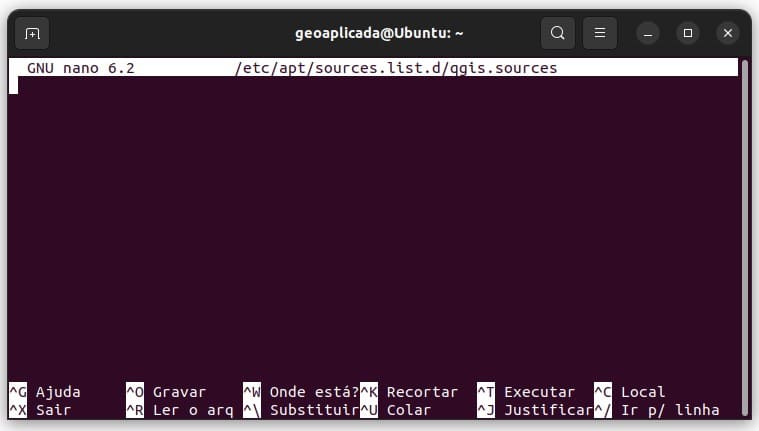
Seguindo as instruções do site, copie o código abaixo para dentro do arquivo (use o botão direito do mouse ou cole o comando usando CTRL + SHIFT + V):
Types: deb deb-src
URIs: https://qgis.org/debian
Suites: your-distributions-codename
Architectures: amd64
Components: main
Signed-By: /etc/apt/keyrings/qgis-archive-keyring.gpgEm Suites, coloque o codename da versão do seu Ubuntu, no meu caso é jammy.
Em URIs, o link de repositório definido instalará a versão estável mais recente do QGIS, mas sempre recomendamos instalar a versão de longo prazo (LTR), portanto, altere a linha de URIs para https://qgis.org/debian-ltr.
O código modificado, para meu caso, é este:
Types: deb deb-src
URIs: https://qgis.org/debian-ltr
Suites: jammy
Architectures: amd64
Components: main
Signed-By: /etc/apt/keyrings/qgis-archive-keyring.gpg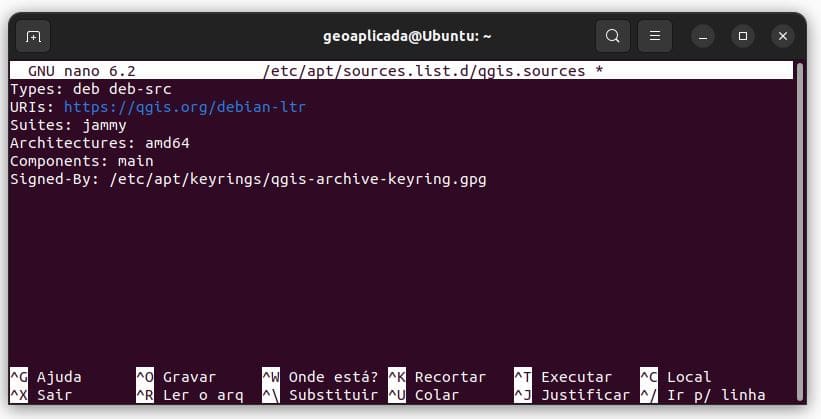
Para salvar as alterações, pressione CTRL + O e Enter. Para sair do nano aperte CTRL + X.
Prosseguindo a instalação, primeiro cole o seguinte comando no terminal e pressione Enter:
sudo apt updatePor fim, vamos instalar o QGIS no Linux Ubuntu com o comando abaixo, cole-o no terminal e pressione Enter::
sudo apt install qgis qgis-plugin-grass sagaVeja que incluí o termo saga no comando, pois ele é útil para uma série de aplicações no QGIS. Se você deseja também instalar o qgis-server, inclua-o no comando acima. Se você não quer instalar o SAGA, retire-o do comando.
Ele pedirá autorização para instalar, pressione s e Enter.
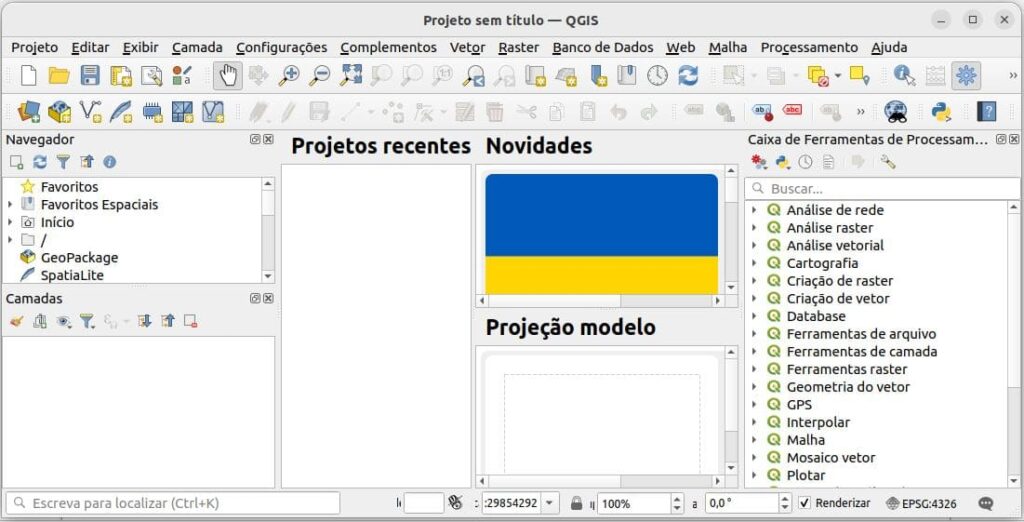
Como desinstalar o QGIS corretamente no Linux Ubuntu
Entenda corretamente como uma desinstalação completa do QGIS, evitando conflito de versões que serão posteriormente instaladas.
O comando para desinstalar o QGIS completamente é este:
sudo apt autoremove --purge qgis sagaLembre-se que eu instalei o SAGA, então se quero que ele seja desinstalado também devo incluir no comando, se não for o seu caso retire o termo saga do comando.
Autorize com s e pressione Enter.
Espero ter ajudado, qualquer dúvida comenta abaixo que responderei assim que possível.