Neste artigo mostraremos como elaborar um mapa temático, mas antes vamos a um breve conceito de mapa.
Os mapas são representações reduzidas da superfície terrestre e podem expressar graficamente diferentes fenômenos que possuem localização, como rodovias, países, rios, fluxos de mercadorias, biomas, etc.
Os mapas também são meios de comunicação de diferentes pesquisadores e profissionais que atuam no mercado de trabalho, como geógrafos, engenheiros, agrônomos, cartógrafos, geólogos, etc., subsidiando análises ambientais e socioeconômicas e a tomada de decisão.
Em um outro post do blog, explicamos conceitualmente o que é um mapa, quais as diferenças entre um mapa sistemático e um mapa temático e explicamos de forma detalhada quais são os elementos fundamentais de um mapa temático.
Essa leitura teórica pode ser importante antes de você iniciar a prática no QGIS.
Pensando na necessidade de espacializar diferentes temas a partir da cartografia, elaboramos este tutorial que mostra os passos para você criar um mapa temático do zero no QGIS, que pode ser acessado na íntegra no nosso canal do youtube.
Considerando a grande quantidade de passos que devem ser seguidos para a inclusão de todos os elementos fundamentais nesse novo layout, recomendamos que você que assista o vídeo em nosso canal, aproveite e se inscreve no canal 🙂
Aqui faremos uma breve organização do que você irá encontrar neste tutorial e do Mapa que você será capaz de fazer ao final do vídeo.
O vídeo é dividido em três grandes etapas:
- Coleta de dados espaciais e organização dos dados no PC;
- Inserção dos shapefiles e alterações no SRC e estilo das camadas dentro do QGIS; e
- Elaboração do layout com todos os elementos fundamentais de um mapa.
Coleta de dados espaciais e organização dos dados
O primeiro passo para elaborar qualquer mapa é possuir uma base de dados espaciais em seu computador, aqui tem uma lista delas.
Precisaremos de três dados espaciais para o nosso mapa:
- Base cartográfica dos biomas brasileiros;
- Limites estaduais do Brasil;
- Limites da América do Sul.
Para baixar os biomas você pode ir diretamente no portal do IBGE ou em nosso acervo de dados espaciais.
Vamos facilitar e baixar no próprio site da Geoaplicada indo ao menu Dados espaciais e clicando na aba Biodiversidade.
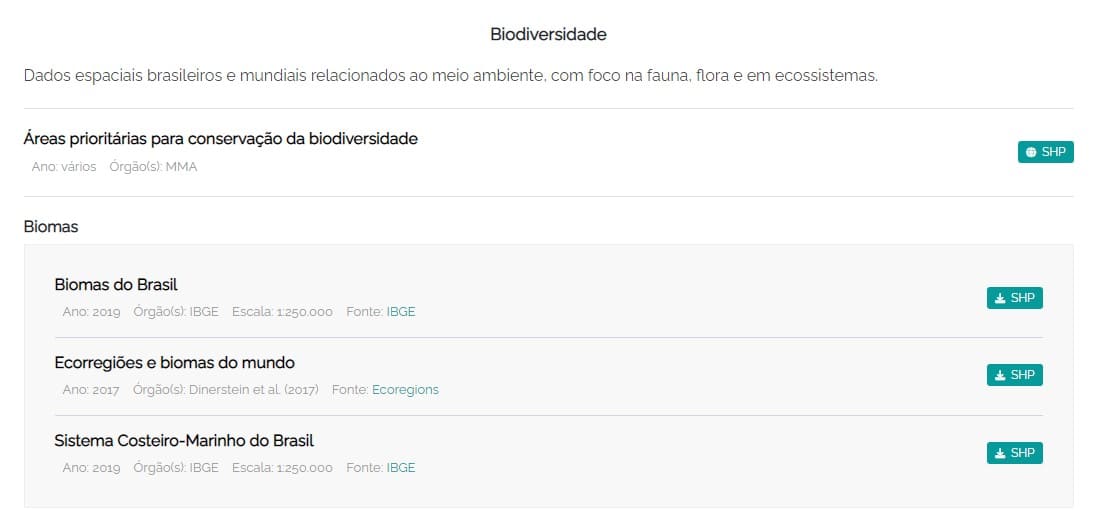
Para baixar os limites estaduais do Brasil e os limites dos países da América do Sul temos que ir no Portal de Mapas do IBGE ou você pode baixar aqui mesmo no site.
Na página de dados espaciais da Geoaplicada, dirija-se à aba Territórios e baixe a Base Cartográfica Contínua:
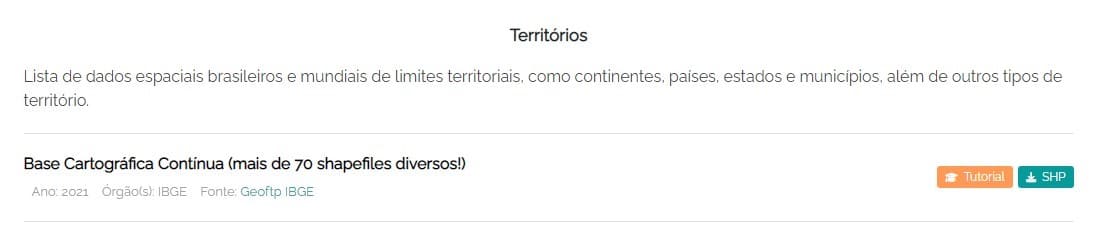
Caso decida ir ao Portal de Mapas do IBGE, navegue para Cartas e Mapas -> Bases Cartográficas Contínuas -> Escala 1:250.000 e baixe a versão 2021:
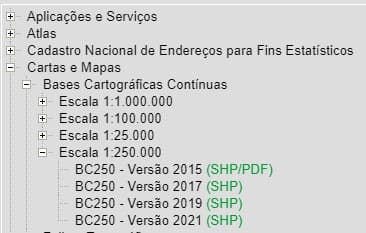
Lembre-se de não inserir nos nomes das pastas ou dos arquivos espaços e caracteres especiais, pois eles podem dificultar alguns processos do QGIS. Sempre que necessário, separe as palavras utilizando o símbolo underline “_”.
Ao final dos downloads e das extrações do arquivos, temos a seguinte organização dos arquivos:
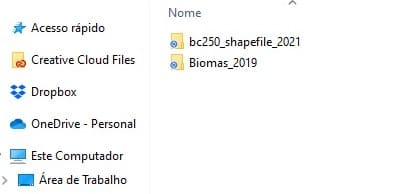
Inserção dos shapefiles e alterações no SRC e estilo das camadas no QGIS
Após a organização dos dados espaciais, você deve inserir os arquivos shapefiles dentro do QGIS. Neste tutorial foi utilizada a versão 3.22 do QGIS.
Importação dos arquivos shapefiles
Crie um novo projeto do QGIS e pressione Ctrl + Shift + V para abrir o gerenciador de fonte de dados na aba Vetor:
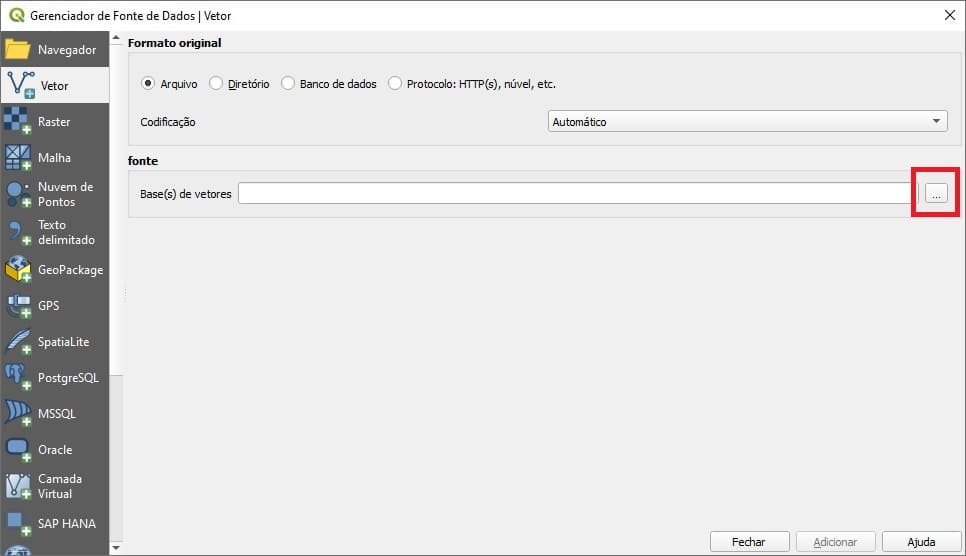
No caso dos dados contidos na Base Cartográfica Contínua (limites estaduais e da América do Sul), busque o arquivo “lml_pais_a.shp” para os limites da América do Sul, clique em Abrir e depois em Adicionar:
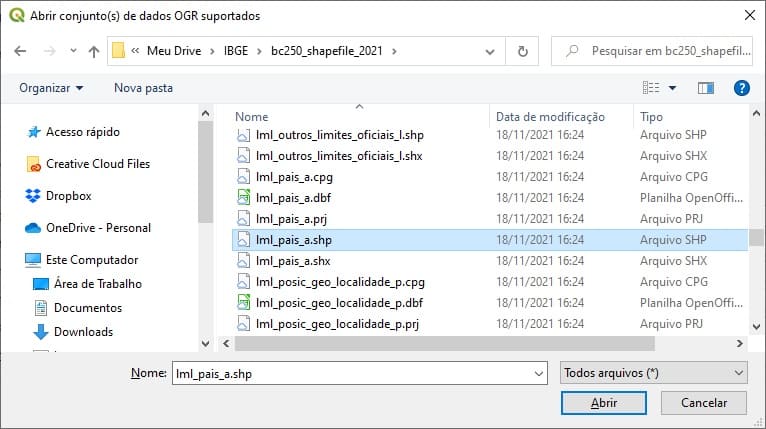
Em seguida, busque e adicione o arquivo “lml_unidade_federacao_a.shp” para os limites dos estados brasileiros:
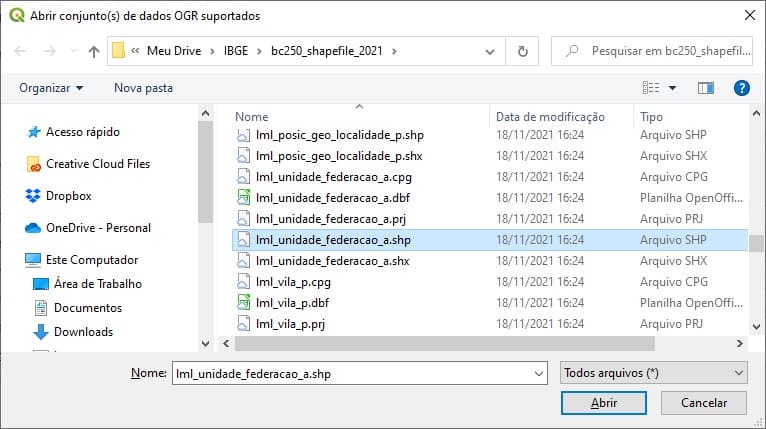
Por fim, busque e adicione o arquivo referente aos biomas brasileiros na pasta Biomas_2019:
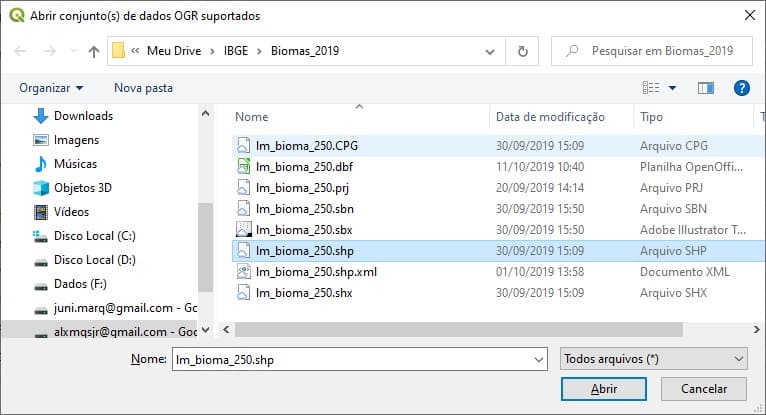
O resultado que temos até agora é este:
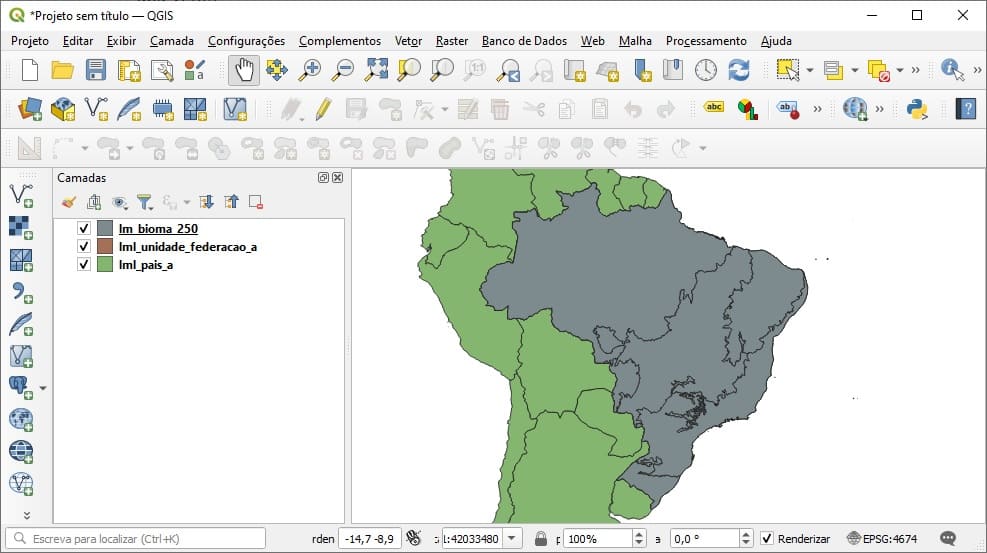
Verificação do Sistema de Referência de Coordenadas (SRC)
Verifique qual o Sistema de Referência de Coordenadas de cada uma das camadas clicando com o botão direito na camada e em Propriedades…
Na aba Fonte, é possível ver o SRC definido pela fonte de dados para a camada.
Padronize as três camadas com um único SRC (que provavelmente já deve estar correto), código EPSG 4674, correspondendo ao Sistema de Coordenadas Geográficas, no datum SIRGAS 2000.
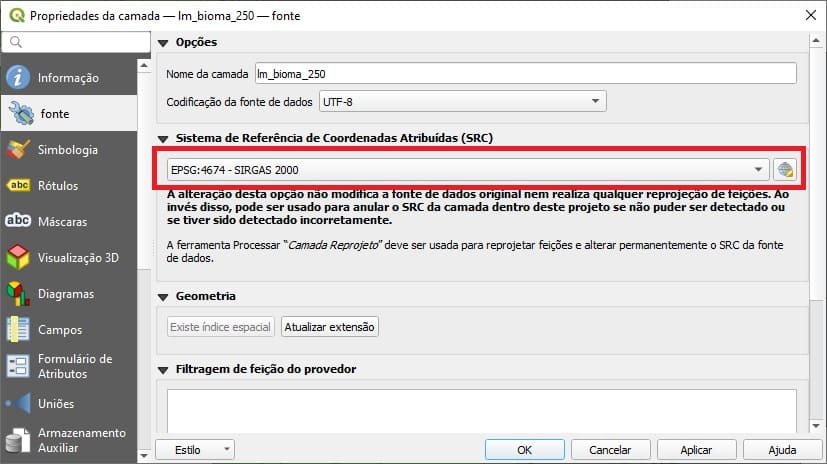
Também determine o SRC padrão para o projeto do QGIS clicando no menu Projeto -> Propriedades do Projeto -> SRC:
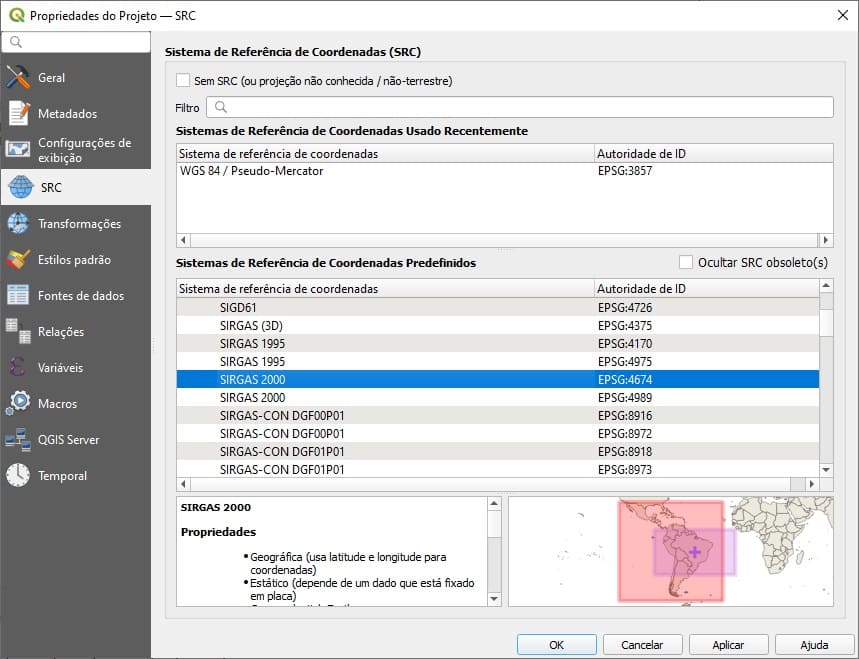
Em seguida, salve o projeto do QGIS em seu computador para não perder o que foi feito até o momento.
Estilos de camadas no QGIS
O próximo passo é alterar o estilo das três camadas para que elas representem melhor o tema a ser abordado.
Os estilos das camadas podem ser editados clicando com o botão direito na camada em questão e em Propriedades…
A aba Rótulo permite editar as palavras incluídas nas camadas, como o nome dos biomas e municípios, por exemplo. A edição possibilita alterar fonte, tamanho, contornos e etc.
A aba Simbologias permite editar cores de preenchimento e linha, estilos e larguras de linhas, deslocamentos, inclusão de ícones e imagens, etc.:
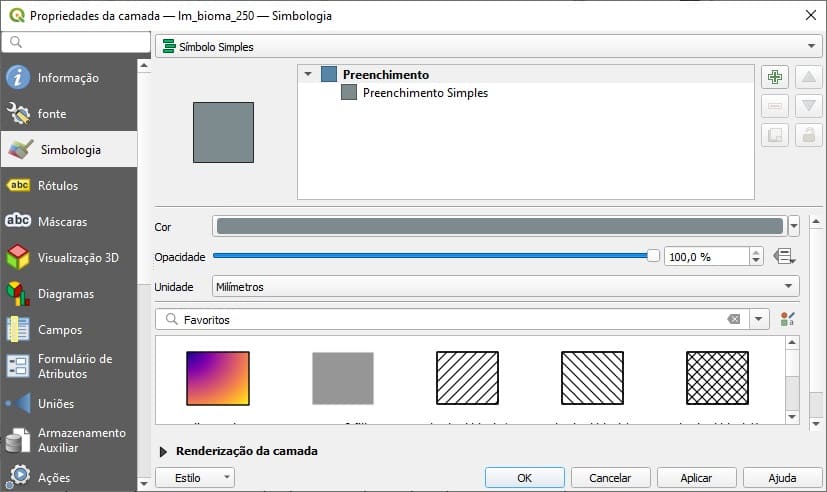
Vamos estilizar a camada da América do Sul, clicando com o botão direito sobre a camada correspondente e em Propriedades…
A opção padrão de simbologia é Símbolo Simples. Dentro do box, em Preenchimento, clique em Preenchimento Simples e defina uma Cor de preenchimento:
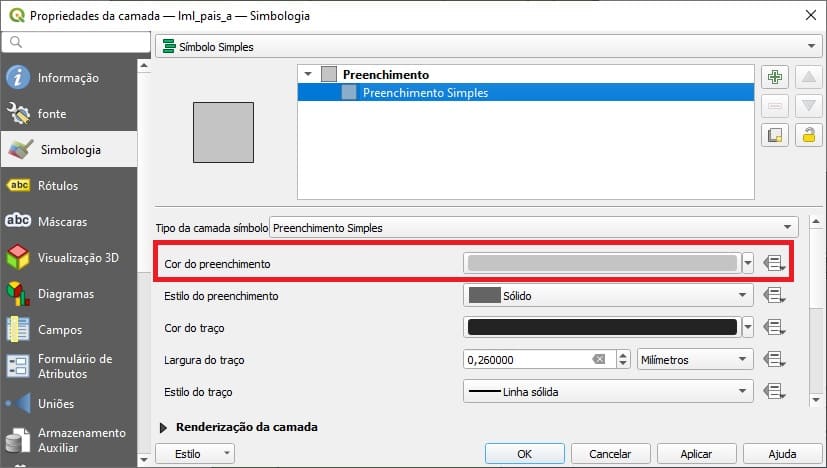
Para a camada dos estados do Brasil, seguindo o mesmo caminho, defina cor de preenchimento como Preenchimento Transparente e arraste a camada para o topo, de modo que ela fique acima da camada de biomas.
Por fim, siga os mesmos passos para chegar às propriedades de simbologia da camada Biomas.
Selecione Categorizado, em Valor escolha a opção Bioma e por fim clique em Classificar:
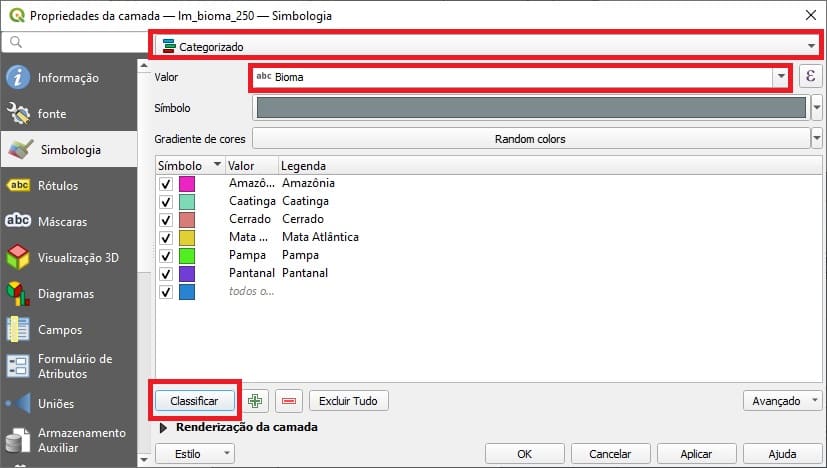
Perceba que houve separação de cores por nome do Bioma, escolha as cores que lhe agrada, clicando com o botão direito no bioma em questão e escolhendo Alterar Cor… ou dando um duplo clique na caixa de cor.
Lembre-se de deixar a cor do traço de todos os biomas como Traço Transparente.
Elaboração do layout do mapa
Os elementos que devem aparecer no mapa temático são: título, orientação, grade de coordenadas, legenda, escala e fonte, para mais informações sobre quais elementos um mapa deve ter, fizemos um post sobre isso aqui.
Compositor de impressão
Vamos criar um novo layout no compositor de impressão no qual será elaborado o layout do mapa temático.
Comece clicando no ícone referente ao Gerenciador de Layout:
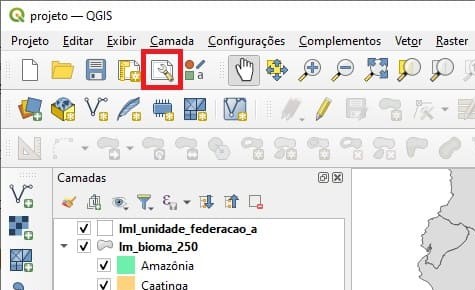
Na janela que abrir, clique no botão Criar…, escreva Mapa_Biomas e por fim clique em Ok:
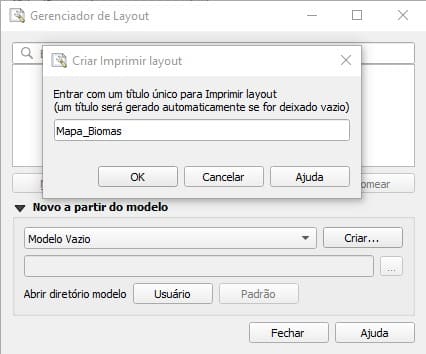
O compositor de impressão será aberto e você deve começar configurando a página, clicando com o botão direito no meio do palco e em Propriedades da Página...
Na lateral direita de sua tela, defina o tamanho como A4 e a orientação como Retrato.
Para facilitar os próximos passos confira a imagem abaixo com um resumo das principais ferramentas do compositor de impressão:
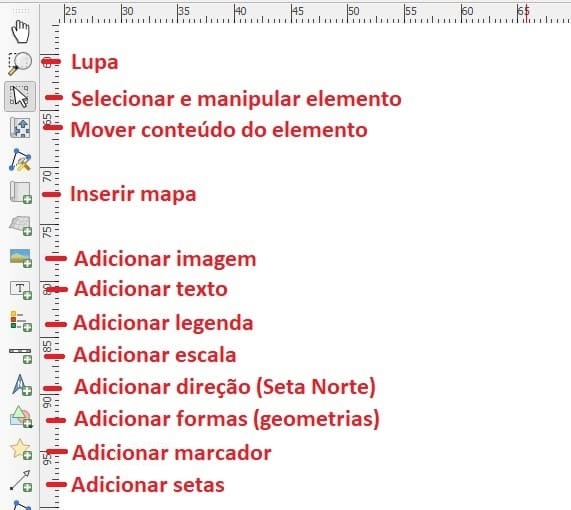
Adicionando mapa
Clique na ferramenta de Adicionar Mapa e desenhe um retângulo quase do tamanho da página, deixando espaços de margens para a inclusão das grades de coordenadas.
Use a ferramenta Mover o conteúdo do item para posicionar as camadas coerentemente ao “limite do mapa” que você desenhou, para isso use o scroll do mouse para diminuir ou aumentar a escala e clique com o botão esquerdo para posicionar o conteúdo interno do mapa.
Para diminuir ou aumentar a escala lentamente com a ferramenta Mover o conteúdo do item, use Ctrl + Scroll do mouse. Finalizando o posicionamento interno do mapa, clique na ferramenta Selecionar/mover item.
No momento, o mapa está assim:
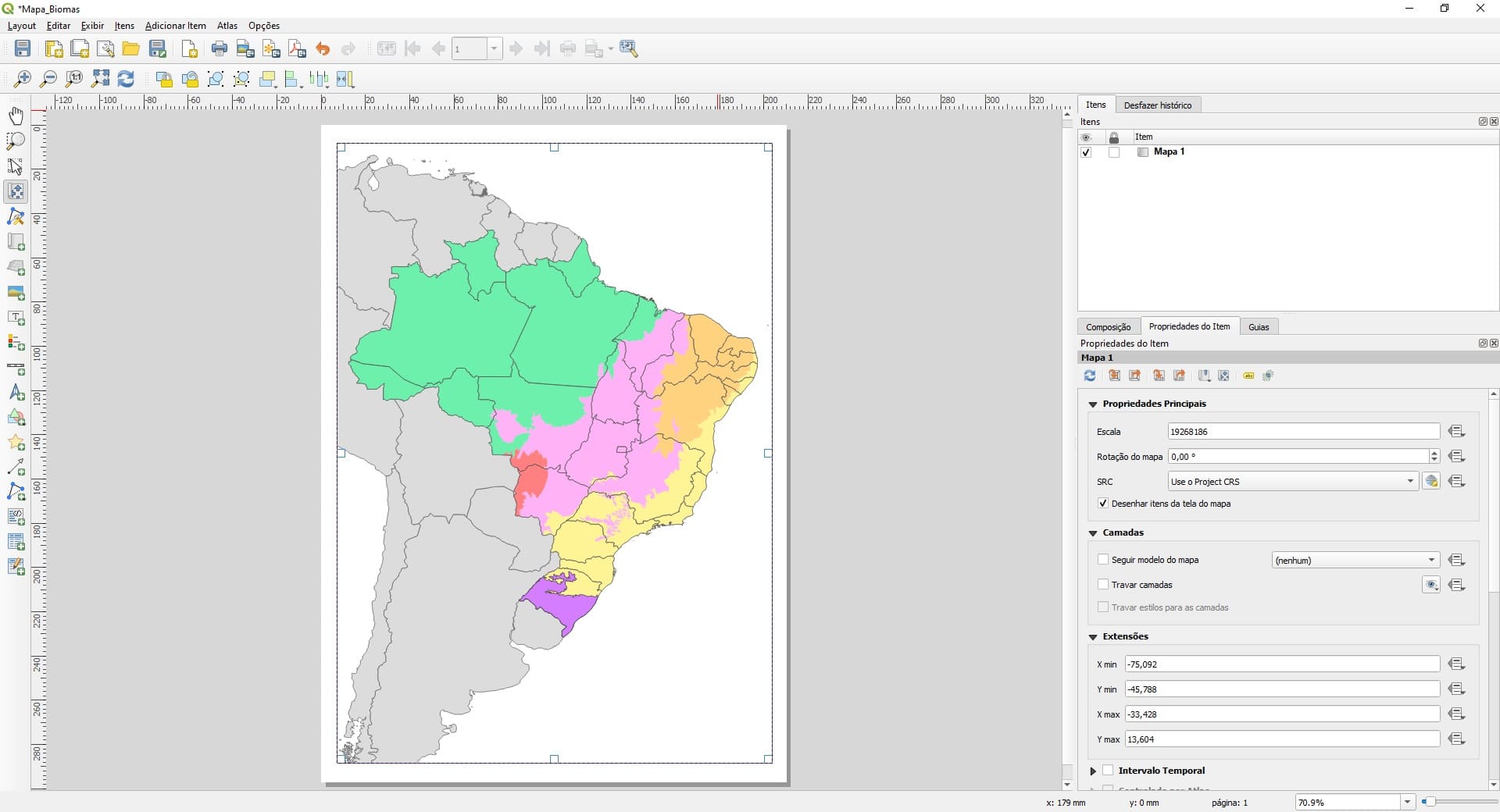
À direita da tela, com o mapa selecionado, na aba Propriedades do Item, desça até Moldura e marque-a. Em Fundo, abra a propriedade e defina uma cor azul (referente ao mar).
Criando e editando a grade de coordenadas
Ainda com o mapa selecionado, na aba Propriedades do Item, procure por Grades, abra a propriedade e clique no botão de + (mais). Será criada a Grade 1. Selecione e clique em Modificar grade…
Em Aparência, defini o intervalo em Unidades do Mapa e com valores X = 12,0 e Y = 10,0 (fica a seu critério).
Ainda em Aparência, modifiquei a Linha de estilo diminuindo a largura do traço para suavizá-lo. Se você quiser, no entanto, retirar as linhas internas do mapa, vá em Tipo de grade e selecione Apenas molduras e anotações.
Para finalizar a edição da grade de coordenadas, temos que apresentá-las. Para isso, desça até a propriedade Desenhar coordenadas e marque-a.
Abra esta propriedade e configure o Formato para Grau, minuto, segundo com sufixo.
Para alinhar as grades à esquerda e à direita ao mapa, modifique a opção Horizontal para Vertical ascendente em Direita e Esquerda.
Por fim, coloque a Precisão da coordenada como 0:
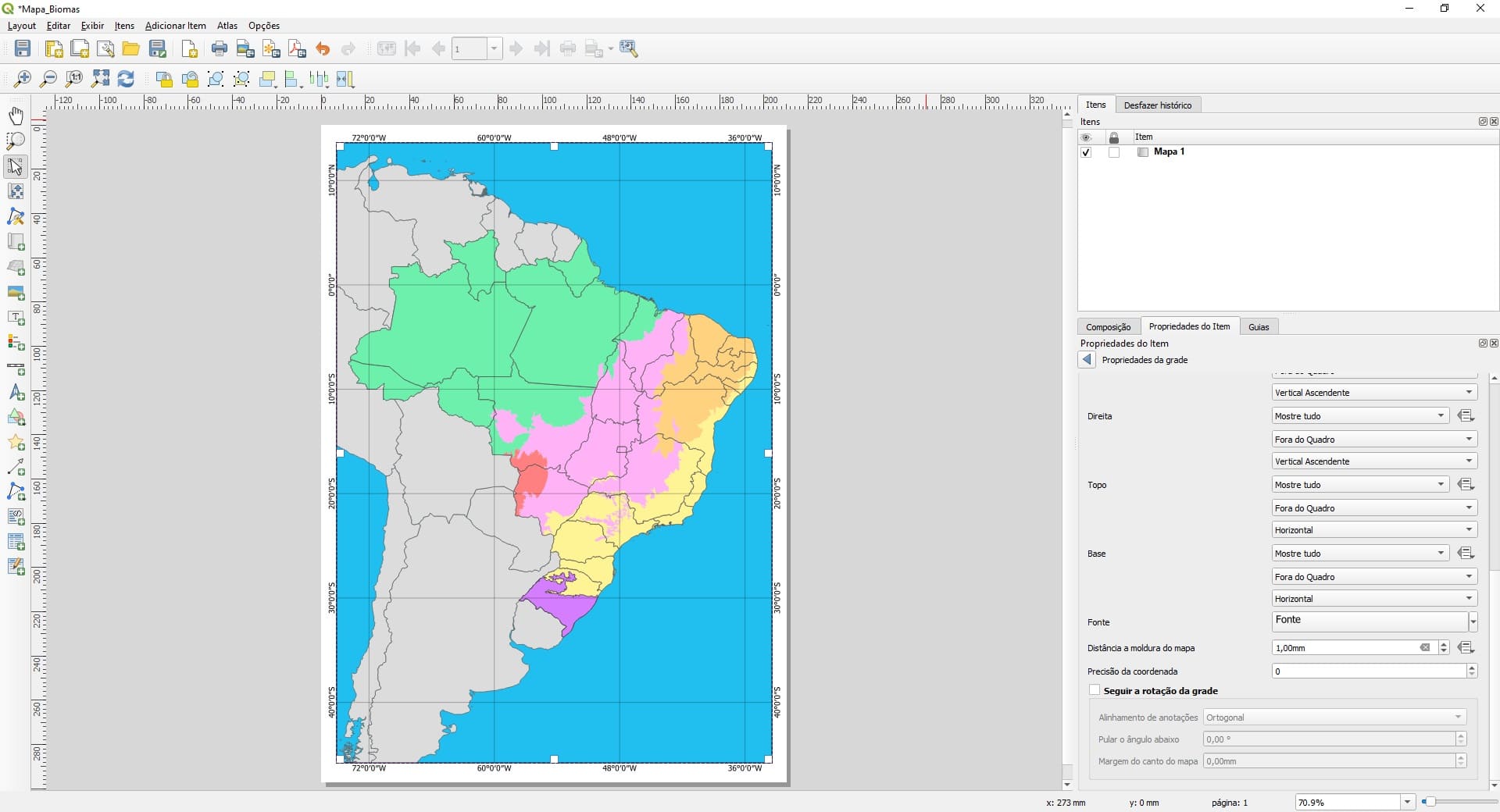
Inserindo título, escala e orientação
Para inserir o título, busque a ferramenta Adicionar rótulo (texto) e faça um desenho no palco.
Para alterar o conteúdo da caixa de texto criada, vá nas propriedades do item, onde tem Lorem ipsum e escreva BIOMAS DO BRASIL.
Nas propriedades do item, é possível modificar fonte, alinhamento, rotação, etc. as configurações que eu defini foram as seguintes: Fonte Arial, Negrito, Tamanho 20, com alinhamento horizontal centralizado.
Continuando, clique na ferramenta Selecionar/mover item, selecione o mapa central, depois clique na ferramenta Adicionar Barra de Escala e desenhe sobre o mapa.
Com a escala selecionada, em Propriedades do Item, vá na propriedade Segmentos e defina esquerda1 e direita3.
Em seguida, clique na ferramenta Adicionar Seta Norte e desenhe sobre o mapa.
Nas propriedades do item, você pode escolher o ícone svg que representará a seta norte do mapa.
Atualizando nosso mapa até então:
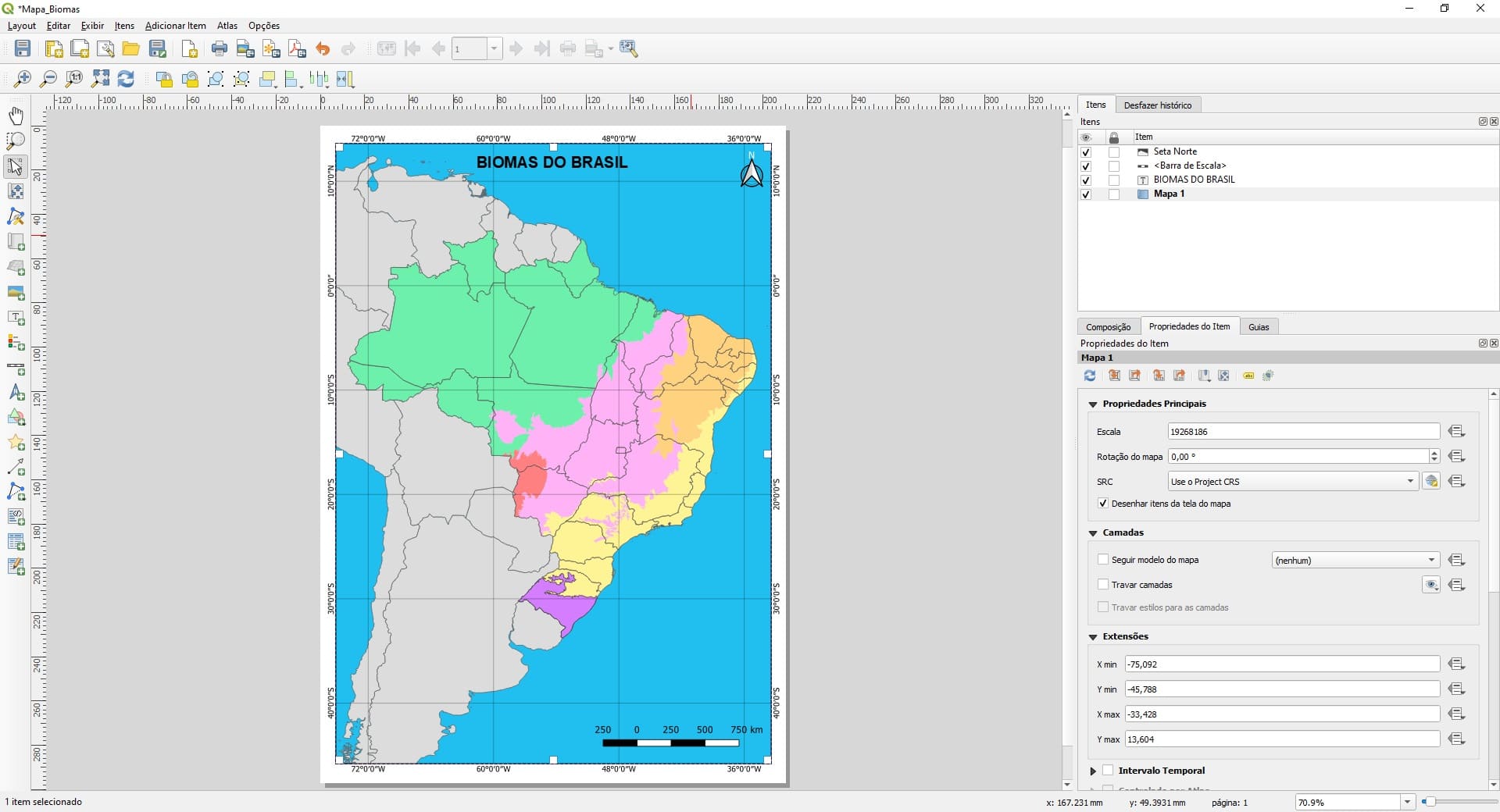
Adicionando legenda e fonte de informações
Clique na ferramenta Adicionar Legenda e desenhe sobre o mapa.
Com a legenda selecionada, vá para as propriedades do item, na direita da tela e defina o Título como Legenda.
Nos itens da legenda, para editar os textos, é necessário desmarcar a opção Atualização automática.
Primeiro, selecione o item referente aos biomas e mova para o topo, usando o botão com o ícone de seta, abaixo dos itens da legenda.
Perceba que existe uma hierarquia na primeira camada, a de biomas, com um texto da camada e os nomes dos biomas seguidos na hierarquia.
Edite o texto principal da camada dando um duplo clique sobre ela nos itens da legenda. Nesse caso, modifique o Rótulo para Biomas.
Ainda no item Biomas, perceba que existe um último item vazio, selecione-o e clique no botão com o símbolo vermelho de “-” para eliminá-lo.
Por fim, edite os itens correspondentes à unidades da federação (Limites estaduais do Brasil) e da américa do sul (Limites da América do Sul).
Obs.: Se quiser alterar a fonte e outras características da legenda basta descer nas propriedades do item.
Para concluir o mapa temos que adicionar as fontes de informações e isso é feito através da ferramenta Adicionar Rótulo.
Não existe um regra burocrática acerca das fontes, mas alguns elementos devem constar como por exemplo: a origem das camadas (instituição ou indivíduo que a fez) e o ano em que foi produzida. Além da identificação do autor do mapa e do SRC definido para o mesmo.
Para este projeto coloquei o seguinte texto:
Elaboração Cartográfica: Alexandre Marques A. Junior (2022)
Fontes de base: Biomas brasileiros (IBGE, 2019); Limites estaduais do Brasil e limites da América do Sul (IBGE, 2021)
Sistemas de Coordenadas Geográficas, datum SIRGAS 2000
O resultado final do mapa temático pronto é esse:
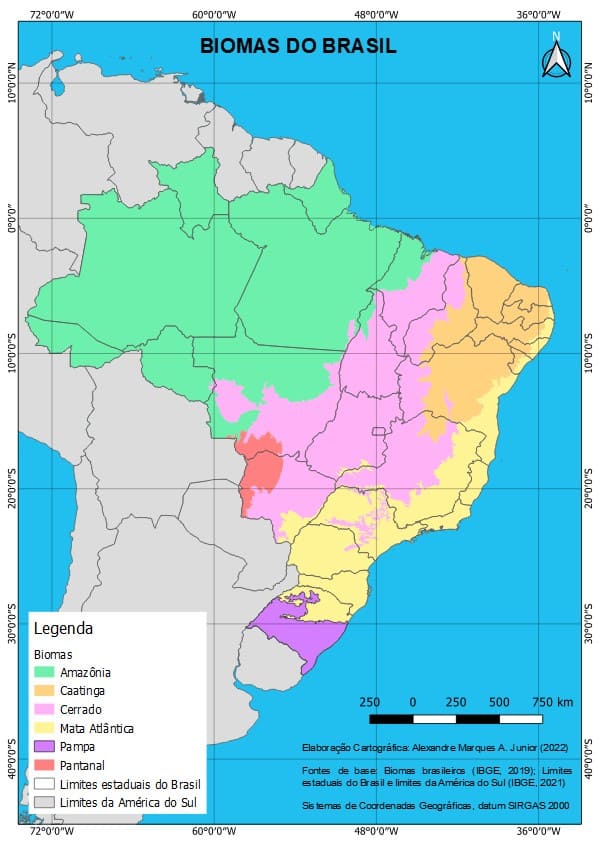
Finalizada a elaboração do layout, você pode salvar o mapa como imagem ou como pdf, possibilitando o compartilhamento do arquivo com mais facilidade para outros usuários.
Isso pode ser feito no menu “Layout”.
No caso da imagem, será aberta uma janela na qual você deve escolher a resolução da exportação, recomenda-se manter 300 dpi caso queira uma imagem em boa resolução.
Conclusão
Os passos apresentados de forma resumida nessa postagem estão disponíveis integralmente em um vídeo no nosso canal do Youtube que pode ser acessado aqui.
Pratique com outros temas e com outros tipos de mapas também e é questão de tempo até se tornar independente na produção de seus próprios mapas.
Aproveite e se inscreva no nosso canal para acompanhar novos vídeos que serão lançados.
Boa noite! quero iniciar uma carreira de licenciamento Licenciamento Ambiental. preciso aprender a produzir mapas de qualidade.
agradeci a mabilidae que teve de me fornecer o trabalho, não sabes como principiante estou feliz, meu amigo.
Pq devo padronizar o SRC?
Obrigado amigo, eu que estou começando praticamente do zero, será muito útil pra mim, e acredito que para muitas pessoas também.
Deu abençoe sempre você e sua equipe que estiver com você nesse trabalho, muito grato.